- Disable The Registry Policy Setting In Word
- File Block Setting
- Disable The Registry Policy Setting Excel
- Disable The Registry Policy Settings
You can do this work via Windows Registry or Group Policy. In Group Policy, go to Computer Configuration/Windows Settings/Security Settings/Local Policies/Security Options, double-click on User Account Control: Behavior of the elevation prompt for standard users and choose Automatically Deny elevation requests. In this article. Applies to: Windows 10, Windows Server 2016. This article for IT professionals and smart card developers describes the Group Policy settings, registry key settings, local security policy settings, and credential delegation policy settings that are available for configuring smart cards. In my searches I have found some that did it through registry but it seemed to be specific to the wifi card of the device and that is not very helpful in the long run. I was hoping some way to do it through GPO or a more universal registry setting. Computers are running Windows 10 Enterprise.
Summary :
Although disabling UAC is a terrible idea, this move is necessary if UAC prevents some applications from running properly. MiniTool will show you how to disable UAC Windows 10. Additionally, some tips on how to change UAC for standard user to automatically deny UAC elevation requests are also introduced simply.
What Is UAC in Windows 10
UAC, short for User Account Control, is a component of Microsoft Windows’s security system. It can help mitigate the impact of malware by preventing apps from making unwanted changes on the PC.
Windows 10 will pop up a UAC confirmation dialog to ask you to confirm the change or not when some software attempts to change system-related parts of the file system or Windows Registry. Simply put, UAC can offer a special security environment, which protects your user account that has limited access rights well.
Disable The Registry Policy Setting In Word
Disable The Registry Policy Setting Excel 2010 Also what version of word was the document created with? I can open.doc files with no issues on my computers. Word 2007 To disable this restriction in Word 2007, change the value of the FileOpenBlock subkey. To do this, follow these steps: Exit Word. I suggest you disable the obsolete group policies. If you delete or disable the policy and run “gpupdate /force” on every users/computers, the settings would disappear. You do not need to set the policies back to not configured first. It would work for existing users/computers.
However, turning UAC on sometimes prevents programs from running well. Then, a solution is to disable UAC in Windows 10. In this post, we will introduce four methods.
Related article: How to Protect Your Computer from Virus
How to Disable UAC Windows 10
Option 1: Disable UAC via Control Panel
Step 1: Type control panel in the search bar of Windows 10 and click this app in the result to open it.
Step 2: Go to User Accounts > Change User Account Control settings.
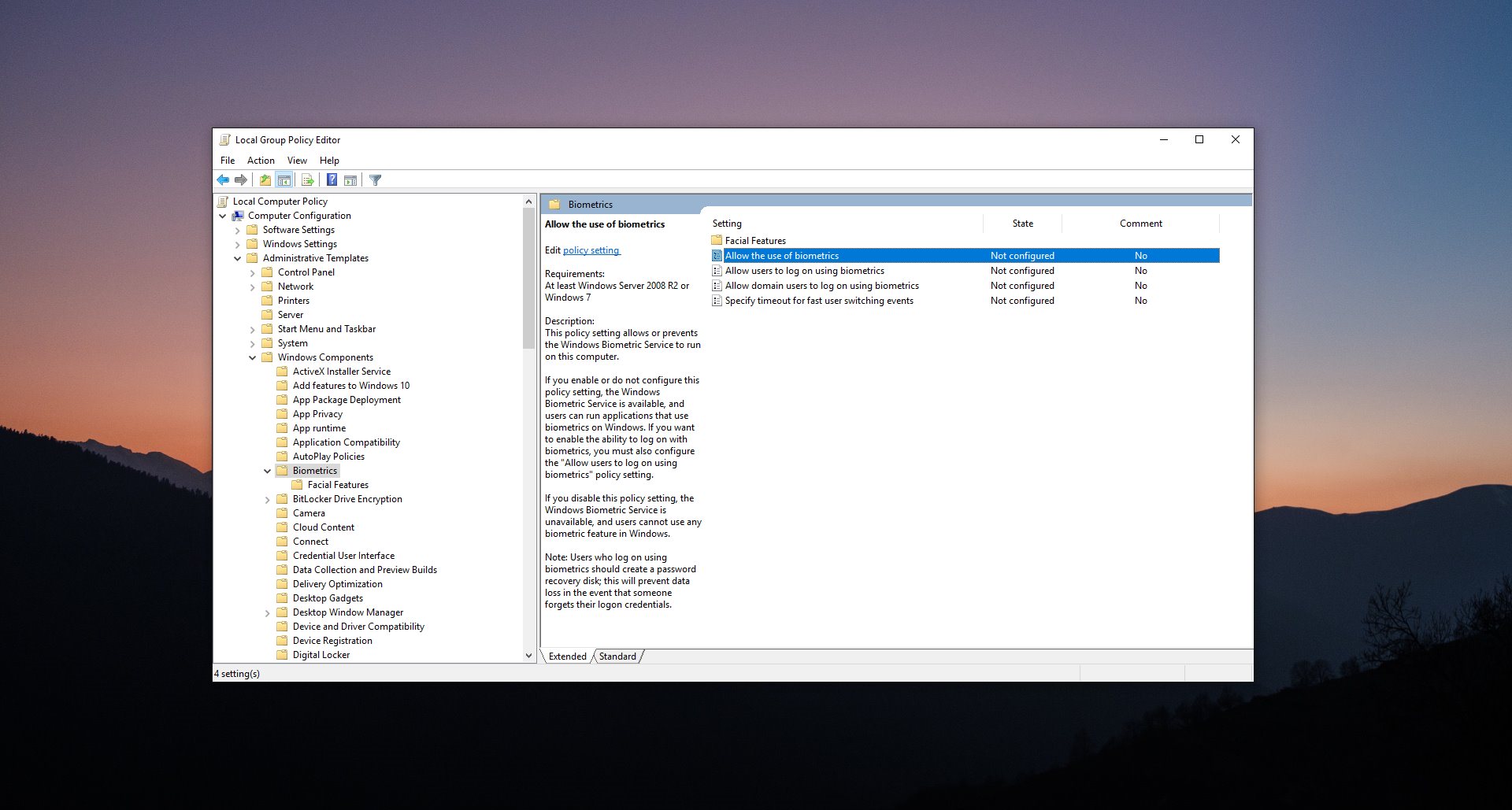
Step 3: Drag the slider control to Never notify and click OK to apply the change.
This way, the UAC is disabled and you won’t receive any notification. But this won’t completely disable User Account Control that is still active in the background.
Option 2: Disable UAC Windows 10 Command Line
Step 1: Run Command Prompt as administrator.
Step 2: To turn off UAC Windows 10, enter the following command and press Enter:
reg.exe ADD HKLMSOFTWAREMicrosoftWindowsCurrentVersionPoliciesSystem /v EnableLUA /t REG_DWORD /d 0 /f.
Step 3: Reboot your computer to let the change take effect.
Option 3: Disable UAC Group Policy
Step 1: Input Policy Editor in the Windows 10 search box and click Edit group policy.
Step 2: Go to Computer Configuration > Windows Settings > Security Settings > Local Policies > Security Options.
Step 3: Scroll down to the bottom to find User Account Control: Run all administrators in Admin Approval Mode and double-click on it, choose Disabled and click OK.
Option 4: Disable UAC Windows 10 Registry Key
File Block Setting
Step 1: Press Win plus R keys to launch the Run dialog.
Step 2: Input regedit.exe and click OK.
Step 3: Go to the path:
HKEY_LOCAL_MACHINESOFTWAREMicrosoftWindowsCurrentVersionPoliciesSystem
Step 4: Double-click on the key - EnableLUA and change its Value data to 0.
Step 5: Save the change and restart your computer.
Now, we have shown you how to disable UAC Windows 10 in detail. In addition, you may want to set UAC to automatically deny elevation requests from users with standard-level credentials to avoid being prompted to enter administrator credentials to confirm all the time when running a program requiring elevated permissions.
How to Automatically Deny UAC Elevation Requests
Disable The Registry Policy Setting Excel
You can do this work via Windows Registry or Group Policy.
In Group Policy, go to Computer Configuration/Windows Settings/Security Settings/Local Policies/Security Options, double-click on User Account Control: Behavior of the elevation prompt for standard users and choose Automatically Deny elevation requests.
In the Registry Editor window, navigate to HKEY_LOCAL_MACHINESOFTWAREMicrosoftWindowsCurrentVersionPoliciesSystem, double-click the ConsentPromptBehaviorUser key and change its Value data to 0 so that you can automatically deny UAC elevation requests.
The End
Disable The Registry Policy Settings
After reading this post, you will know clearly on how to disable UAC Windows 10 and how to change UAC for standard user to automatically deny elevation requests. Just try the methods above based on your needs to perform these operations to User Account Control.
